今回の記事ではLaTeX形式の数式の画像を作成する方法を紹介します。
Google colabで簡単に実装できますので、ぜひ最後までご覧ください。
LaTEXとは
概要
LaTeX(ラテックまたはラテフと発音されることもある)は、高品質な文書を作成するための文書処理システムであり、特に数学的な記号や方程式を含む文書に適しています。数式を扱う際のLaTeXの主な特徴は以下の通りです:
- 精密な数式の表現:LaTeXは、複雑な数式、アルゴリズム、数学的記号を正確かつ美しく表現するための豊富な機能を提供します。これには、分数、積分、行列、方程式のシステム、さらには特殊な記号やフォーマットまで含まれます。
- マークアップ言語:LaTeXはマークアップ言語であり、ユーザーは「コマンド」を使用して文書の構造やスタイルを指定します。数式を記述するためには、特定の数学モード(インラインモードやディスプレイモード)を使用し、数式に関連する特定のコマンドを記述します。
- インラインとディスプレイ数学モード:数式はインライン(文章中に直接埋め込まれる)またはディスプレイ(独立した行に表示される)のいずれかのモードで記述できます。インラインモードでは、数式は文の流れの中に現れ、ディスプレイモードでは数式がより強調され、通常は中央揃えで表示されます。
- カスタマイズと拡張性:LaTeXは高いカスタマイズ性を持ち、数式のフォントスタイル、サイズ、配置などをユーザーが調整できます。また、追加のパッケージを使うことで、さらに多くの機能やスタイルオプションを利用することができます。
- 広く使われている標準:学術論文、教科書、技術文書など、特に数学、物理学、コンピュータサイエンス、工学などの分野で広く使われており、研究者や学生にとって必須のスキルとなっています。
数式の記述方法
数式は、インラインモード(文中に埋め込む)とディスプレイモード(独立した行に表示)の2種類のモードで記述できます。
- インラインモード:
$数式$ - ディスプレイモード:
\[ 数式 \]
インライン数式の例:$E = mc^2$。
ディスプレイ数式の例:
\[
E = mc^2
\]出力例:
\[
E = mc^2
\]
実装
実装の流れ
実装の流れは以下の通りです。
- 環境セットアップ: 最初の行で、LaTeX関連のパッケージをインストールしています。これにより、TeXのレンダリング機能がColab環境に追加されます。
- ライブラリのインポート: matplotlib(グラフ描画ライブラリ)、Colabのファイル操作モジュールがインポートされています。
- TeXレンダリングの設定:
mpl.rcParams['text.usetex'] = Trueによって、matplotlibのテキストレンダリングにLaTeXを使用するように設定しています。 - 数式の定義: LaTeX形式で数式が定義されています。ここでは、最小化問題に関する数式が記述されています。
- 画像生成: matplotlibを使用して数式が含まれる画像を生成します。
plt.subplots()で描画用のキャンバス(図)と軸を作成し、数式をテキストとして配置します。 - 画像の保存とダウンロード:
plt.savefigを使用して生成した画像を保存し、files.downloadで自動的にその画像をダウンロードします。
実装
ここからはGoogle colabを使用して実装していきましょう。
・Google colabの使い方はこちら
・今回紹介するコードは以下のリンクからご覧いただけます。
まずはLaTeX関連のパッケージをインストールします。
!apt-get install texlive texlive-latex-extra texlive-fonts-recommended dvipng cm-superequation に任意の数式を記述して実行します。
import matplotlib.pyplot as plt
from google.colab import files
import matplotlib as mpl
# TeXレンダリングを有効化
mpl.rcParams['text.usetex'] = True
# LaTeX形式の数式
equation = r"$\min f(x) + \sum_{i=1}^{n} \frac{\lambda}{2} |w_i|^2$"
fig, ax = plt.subplots() # プロット用の図と軸を作成
ax.text(0.5, 0.5, equation, fontsize=24, va='center', ha='center', color='black')
ax.axis('off')
output_path = '/content/equation.png'
# 表示を画像ファイルとして保存
plt.savefig(output_path, bbox_inches='tight', pad_inches=0.1)
# 画像を自動的にダウンロード
files.download(output_path)実行すると、数式が記述された画像が自動でダウンロードされます。
保存された画像は以下のようになります。
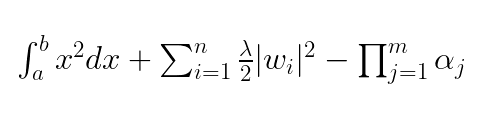
まとめ
最後までご覧いただきありがとうございました。

